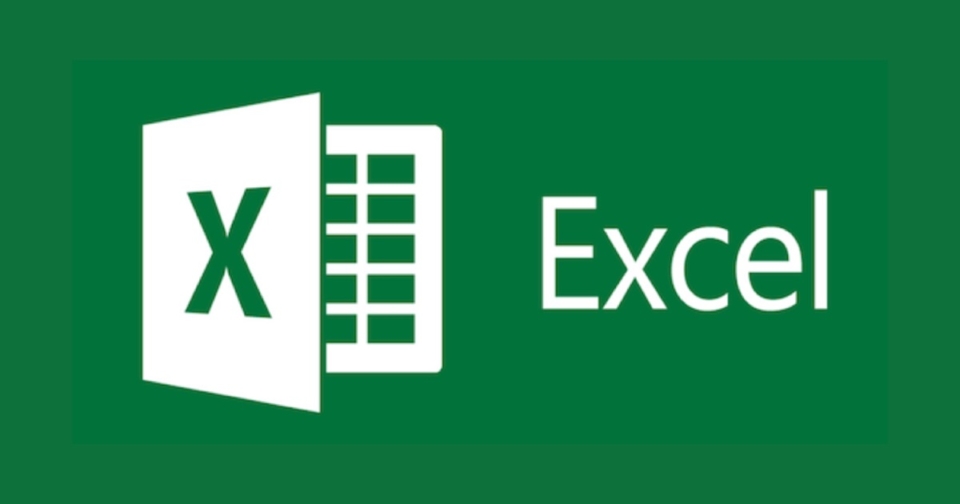Excel関数の超基本の使い方
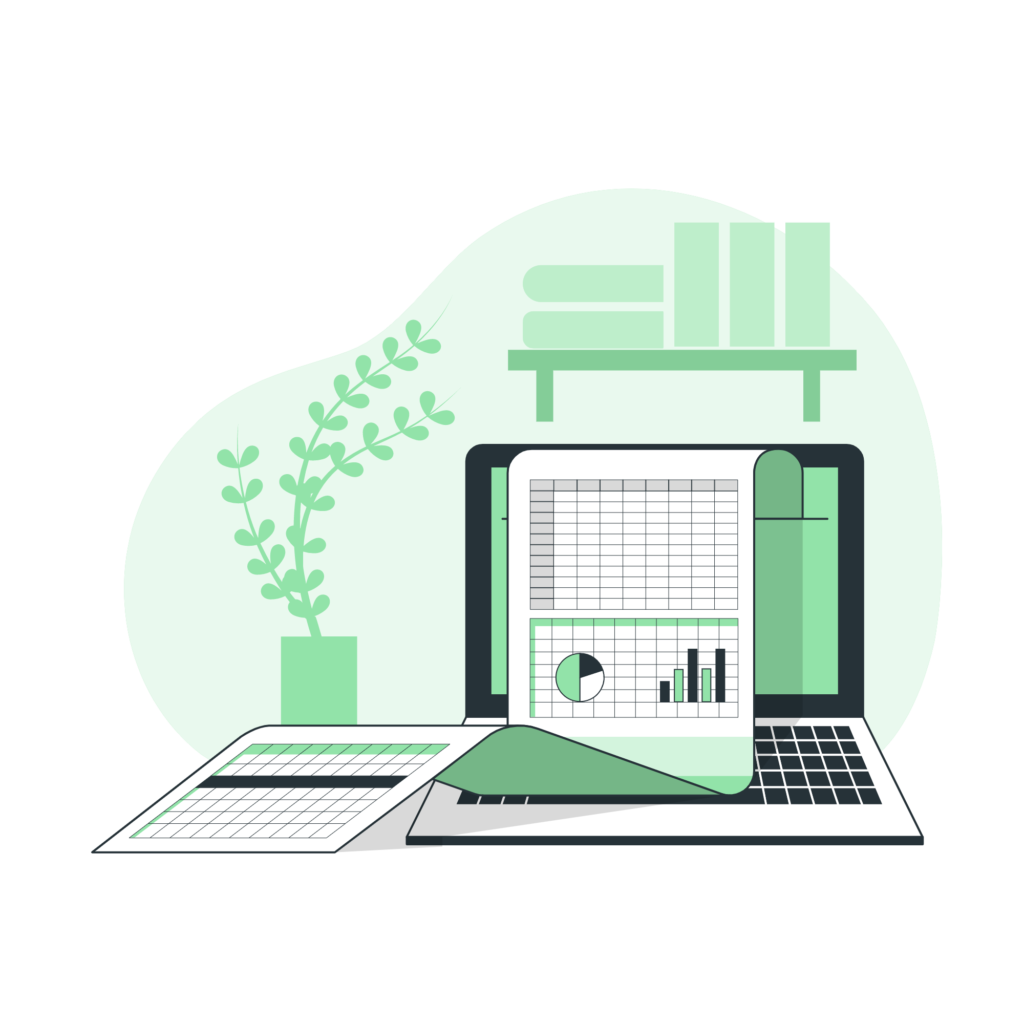
Excelは30年以上の歴史がある表計算ソフトであり、世界の日々のビジネスを支えてきた究極のアイテムです。
Excelがビジネスの現場で使われる理由や超基本の使い方は下記の通りです。
計算の再現性があるため時間短縮できる
表計算ソフトの最大の使用目的は「計算の再現性」です。
人力で経理や請求書の取りまとめをしようとすると、いちいち電卓で打ってメモして…ということをしなくてはいけないですが、Excelならばソフトが自動でこれらの計算結果を出してくれます。
Excelの本質的な価値は、こういった再現性のある計算を素早くしてくれて労働時間を短縮してくれることにあります。
簡単な四則演算の組み合わせ
ただ、Excelは基本的に複雑な計算式や解析を用いているツールではありません。
足し算、引き算、掛け算、割り算の組み合わせで、あとはひたすら条件分岐させて計算結果を出すだけです。
別に難しいことをしているわけではないのです。
こういった四則演算を死ぬほど施行して結果が出せるのがExcelになります。
Excelの計算における条件分岐を規定するのが、関数と呼ばれます。
関数の500種類前後ありますが、頻出の関数は10種+α。
基本の関数さえ押さえればExcelはかなり使いこなすことが可能です。
おすすめExcel関数① IF関数
IF関数で出来ること:条件に合うかどうかでセルに表示させるものを変える
IF関数の形式:=IF(条件, 条件一致時に表示するもの, 条件不一致時に表示するもの)
IF関数の例:=IF(A1>0, “OK”, “NG)
※A1セルの数字が正の数ならば「OK」と表示し、0または負の数ならば「NG」と表示
IF関数を使う場面:色々なシナリオがあり、シナリオ別に結果を表示したいとき
(例) 25歳で課長まで昇進できた場合と部長まで昇進できた場合で、生涯年収を比べたい
(例) 売上高が前年比10%成長か30%成長かでどの程度利益が残るかを見たい
Excelの超基本の関数がIF関数です。
IF関数はその名の通り「もし●●という条件だったら××を表示し、●●でなかったら△△を表示する」と条件分岐を指定できる関数です。
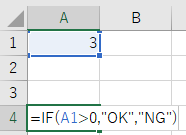
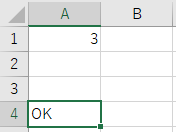
IF関数の条件分岐は1つである必要はなく、例えば=IF(A1>0, “OK, IF(A1=0, “要チェック”, “NG))のようにIF関数の中にIF関数を重ね掛けすることができます。
今回の場合は以下のような条件分岐になります。
①A1セルが正の数ならば「OK」と表示
②A1セルが0の場合は「要チェック」と表示
③それ以外(=負の数)ならば「NG」と表示
ちょっと基本的な算数が分かっていれば、簡単にIF関数の条件を考えることができますね。
このIF関数は、私が仕事の中で一番使うことの多い関数です。
簡単な条件分岐を考える上ではIF関数が一番使いやすいですし、重ね掛けもできるので式は長くなりますがIF関数を使うことでたどり着ける答えも多いので、最悪複雑な条件分岐でもIF関数で済ませられることも多いと思います。
プログラミングにおいてもIF関数は良く使われることもあり、PCを扱う人にとっては必須の関数といえるでしょう。
おすすめExcel関数② SUM関数
SUM関数で出来ること:指定した範囲の数字の合計を求めることが出来る
SUM関数の形式:=SUM(合計する範囲)
SUM関数の例:=SUM(B1:B8)
※B1からB8までの数字の合計を求める
SUM関数を使う場面:合計値を求めたい場合
(例) 各従業員の給料の合計を求めて人件費を算出したい場合
(例) センター試験の点数の合計を求めたい場合
四則演算のうちの足し算をまとめて出来るのがSUM関数。
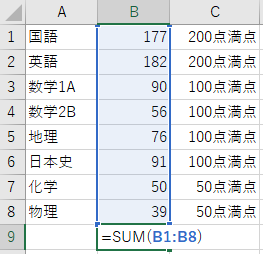
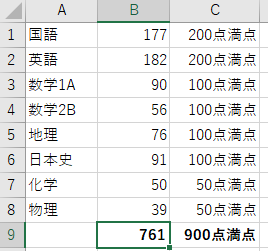
SUM関数は合計値を出すことが出来るため、多くの場面で使うことが出来ます。
またショートカットの裏技ですが、合計したい範囲を選択したうえで「Alt + H + U + Enter」をすると自動的にSUM関数を組んで計算結果を出してくれます。
SUM関数はかなり使いやすいので、SUMIFやSUMIFSといったIF関数との組み合わせをして使われることも多いです。
おすすめExcel関数② SUMIF関数
SUMIF関数で出来ること:指定した範囲において、条件に合うセルと同行の数字の合計を出す
SUM関数の形式:=SUMIF(検索範囲,検索用語,合計範囲)
SUM関数の例:=SUMIF(B2:B14, “ペン”,C2:C14)
※B2からB14までにおいて、”ペン”と同列のC2:C14の合計範囲を求める
SUM関数を使う場面:条件付きの合計値を求めたい場合
(例) 販売商品別の売上個数を求めたい場合
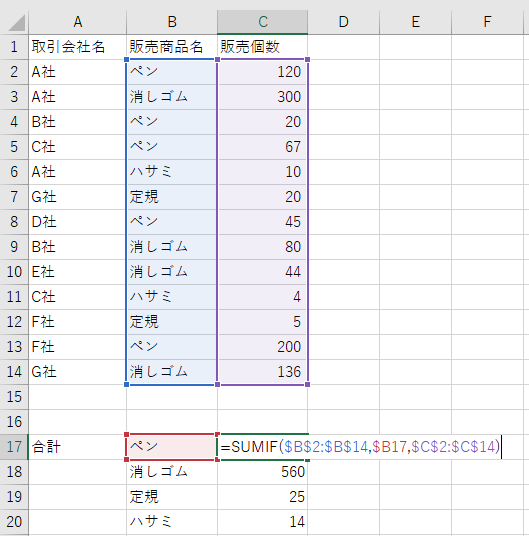
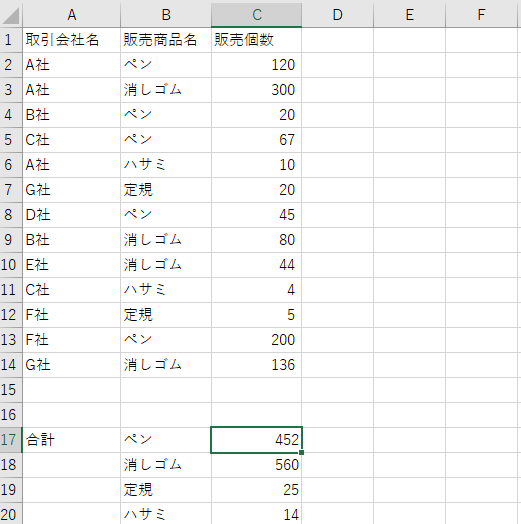
SUMIF関数は条件に合致するセルと同行のセルの合計を求めることが出来ます。
例えば顧客別や商品別の売上高を出したい等、何かで条件づけた数字の合計を出したい時に重宝します。
金融業界はじめ多くの分析が必要とされる場合にはSUMIF関数は良く使われます。
おすすめExcel関数③ SUMIFS関数
SUMIFS関数で出来ること:指定した範囲において、複数の条件に合うセルと同行の数字の合計を出す
SUM関数の形式:=SUMIFS(合計範囲、検索範囲1、検索用語1、検索範囲2、検索用語2、…)
SUM関数の例:=SUMIFS(C2:C14、A2:A14、”A社”、B2:B14、”ペン”)
※A社への販売商品のうち、ペンの販売個数の合計値を求める
SUM関数を使う場面:条件付きの合計値を求めたい場合
(例) 顧客別かつ販売商品別の売上個数を求めたい場合
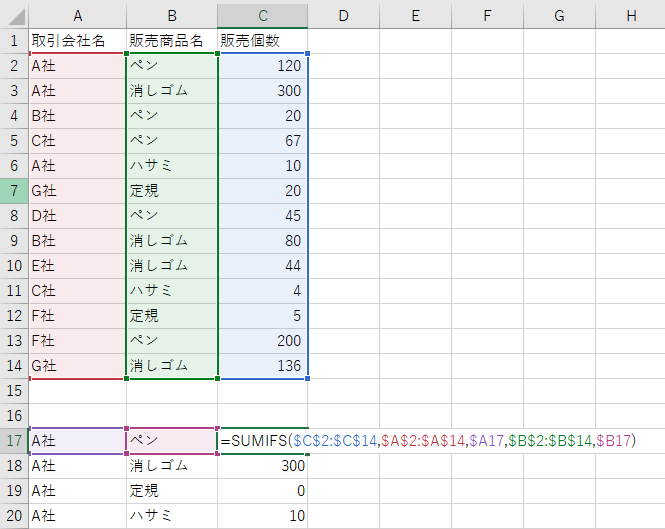
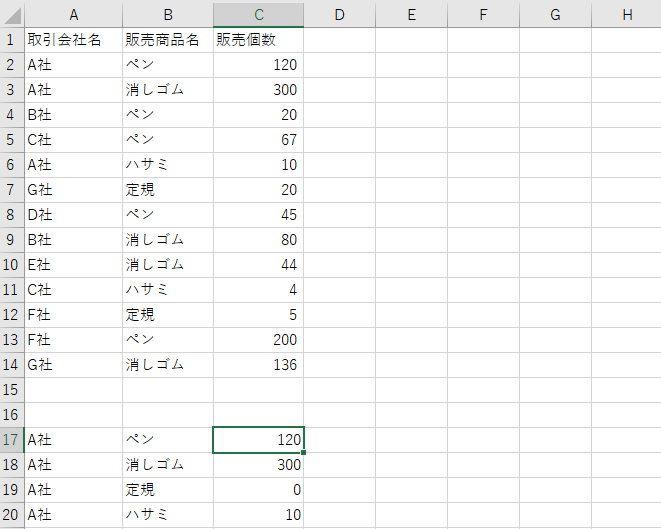
SUMIFS関数は、単純に言えばSUMIF関数の重ね掛けです。
複数の条件に合うセルの合計値を出すことが出来る優れものです。
ただし、SUMIF関数と計算式の順番が異なり、最初に合計範囲を指定した後、検索範囲と検索用語を順に指定していくところに注意しましょう。
より細かくセグメントを切って合計値を求めたい時に使います。
おすすめExcel関数④ COUNT関数
COUNT関数で出来ること:指定した範囲において、数値の個数を求める
SUM関数の形式:=COUNT(検索範囲)
SUM関数の例:=COUNT(C2:C14)
※C2からC14の範囲のうち、数値入力されているセルの個数を求める
SUM関数を使う場面:入力されているデータの個数を知りたい場合
(例) 自社の取引案件数を知りたい場合
(例) テストを受けた生徒の総数を知りたい場合
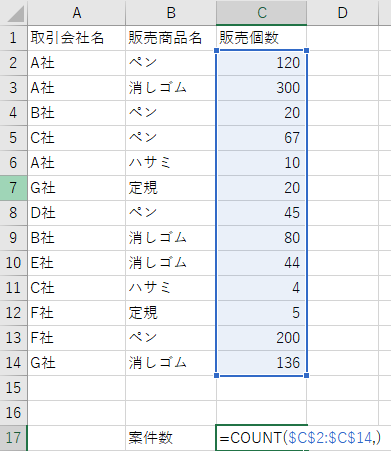
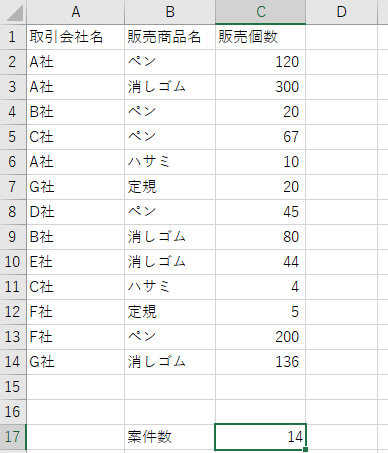
COUNT関数は数値が入力されているセルの個数を求めることが出来ます。
合計値を求めるのではなく、件数がいくつか、人数がいくつか等を求めたい場合に使えます。
しかしCOUNT関数で注意したいのは、あくまでこれは数値入力されているセルしかカウントできない点です。
仮に上の例の場合、販売個数が「不明」と入力されていたらCOUNT関数で検出することが出来ません。
その場合はCOUNTA関数を使います。
派生形 COUNTA関数
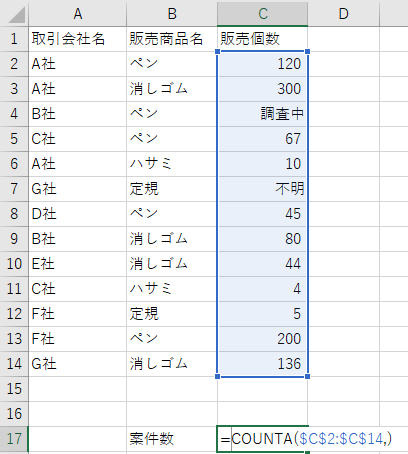
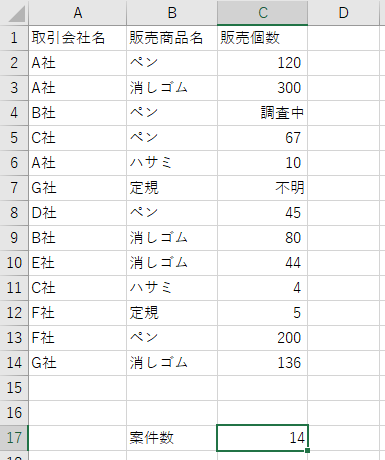
COUNTA関数は、数値以外に文字列等が入力されているセルも全部カウントすることが出来ます。
COUNT “ALL”できる関数と覚えておきましょう。
おすすめExcel関数➄ IFERROR関数
IFERROR関数で出来ること:指定した範囲において、数値の個数を求める
IFERROR関数の形式:=IFERROR(計算式、計算式結果がエラーの場合に表示するもの)
IFERROR関数の例:=IFERROR(B2/C2,0)
※B2÷C2がエラーの場合、0を表示する
IFERROR関数を使う場面:エラーが出やすい数式が組まれている場合
(例) 0で割る計算結果が含まれる場合
(例) 参照するデータがない可能性がある場合
Excelを触っていると計算式上でエラーが出てしまうことがあります。
主な計算式エラーは下記の通りです。
| エラー値 | 意味 |
| #DIV/0! | 「0」または「空白セル」で除算されると表示されます |
| #N/A | 計算や処理の対象となるデータがない、または正式な結果が得られないときに表示されます |
| #NAME? | 関数の名前が間違っている場合に表示されます |
| #NULL! | 半角空白で空けた参照演算子の共通部分がないときに表示されます |
| #NUM! | 数値の指定が不適切か正当な結果が得られないときに表示されます |
| #REF! | 数式内で無効なセルが含まれている場合に表示されます |
| #VALUE! | 数式が間違っている場合に表示されます |
こういったエラーが出てしまうと、それを参照している計算式も連鎖的にエラーが出たり、単純に見栄えが悪いこともあり、何とか防ぐ必要があります。
こういったエラーが出てしまったときに、エラーを非表示にしたり0を返したりすることが出来るのがIFERROR関数です。
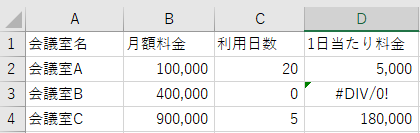
例えば上のテーブルを見ると、会議室Bの1日当たり料金を算出したい場合、月額料金40万円を利用日数0日で割っているため、#DIV0!のエラーが出てしまっています。
これを防ぐためにIFERROR関数を使うのです。
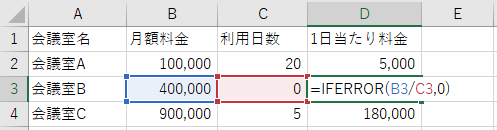
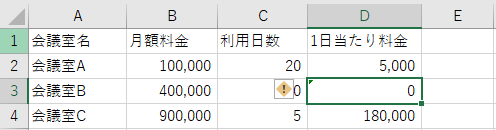
IFERROR関数は、エラーが出た時に0と返しても良いですし「””」と入力すると空白に、「”n/a”」と入力するとn/aが返されるので、好きな形式にすることが出来ます。
おすすめExcel関数⑥ RANK関数
RANK関数で出来ること:指定した範囲において、数値の順番を求める
RANK関数の形式:=RANK(検索用語、検索範囲)
RANK関数の例:=RANK(B2,B2:B4)
※B2がB2~B4の間で何番目かを算出する
RANK関数を使う場面:数値を順序付けて並べたい場合
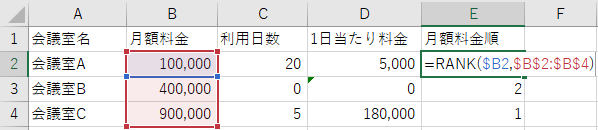
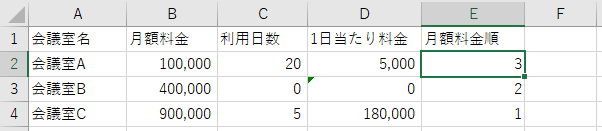
RANK関数は範囲内でその数値が何番目かを出すことが出来ます。
例えば商品単価を順番に並べてみたりするときに役立ちます。
おすすめExcel関数⑦ EDATE関数
EDATE関数で出来ること:指定したセルの●ヶ月後の日付を求める
EDATE関数の形式:=EDATE(指定セル、●ヶ月後)
EDATE関数の例:=EDATE(A1,1)
※A1の1ヶ月後の日付を求める
EDATE関数を使う場面:日付を含んだ表を作成したい場合など
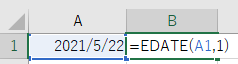
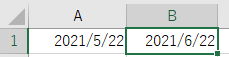
EDATE関数は、指定した月の●ヶ月後の日付を求めたいときに重宝します。
月ごとに日数が変わる関係上、手計算や単純数式ではちょうど1カ月を出すのが難しいので、このEDATE関数は時に重宝するはずです。
例えば有効期限2カ月のクーポンの正確な最終日を知りたかったりするときに使えます。
その他日付を含んだ表を作ったりする際にもよく使うので、比較的よく見る関数だと思います。
派生形① EOMONTH関数

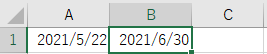
EDATE関数と似ている関数として、EOMONTH関数があります。
こちらは指定した●ヶ月後の月末の日にちを求めることができます。
例えば=EOMONTH(A1,0)とすると、その月のうちの月末日を求めることができますし、=EOMONTH(A1,1)とすると、1ヶ月後の月末日を求めることができます。
納品日や期日が月末であることも多いと思いますが、EOMONTH関数を使うと簡単に出すことができます。
おすすめExcel関数⑧ VLOOKUP関数
VLOOKUP関数で出来ること:表を縦方向に検索し、合致するデータに対応する値を引用
VLOOKUP関数の形式:=VLOOKUP(検索値,検索範囲,順番,完全一致or部分一致)
VLOOKUP関数の例:=VLOOKUP(B2,E3:L13,7,FALSE)
※E3~E13の範囲において、B2と合致する値があった場合、7番目と完全一致する値を引用
VLOOKUP関数を使う場面:生データから特定の分析結果を抜き出したい場合
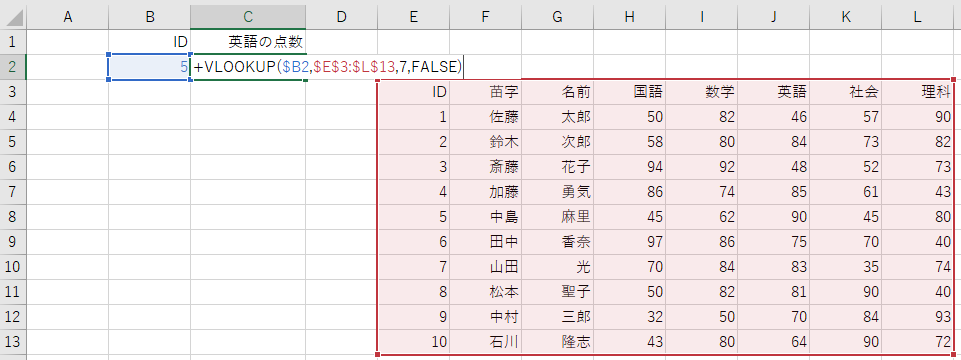
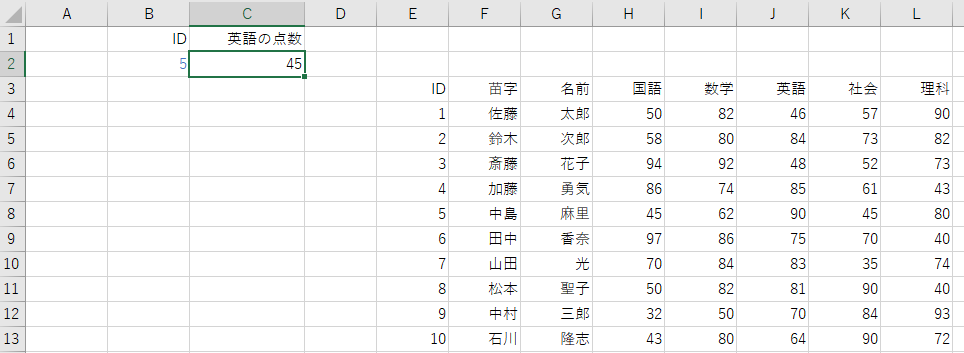
VLOOKUPはビジネスパーソンにとって必須の関数です。
最初は少し考え方が複雑ですが、慣れればヘビロテ間違いなし。
基本的なコンセプトとしては、あるリスト内から合致するデータを探し、それに対応する同列のデータを引っ張ってくるという流れです。
例えば上のテーブルで言えば「ID5番の生徒の英語の点数を引っ張ってきたい」という場合にVLOOKUPを使っています。
まずはB2セルを選択して「5」を探すことを指定します。
次に検索範囲を選択して「E3~E13の中から5を探し、かつその5に対応する列はどこか」を指定します。
次に「5があった際に、その●列目に入力されているデータを返してくるか」を指定します。
最後に「もし5がなかった場合に、部分一致している(似ている)セルから結果を返してくるか(TRUE)、それとも完全に一致していない場合は#N/Aで返すか(FALSE)」を指定します。
これらを一連の式で組むことによって、無事ID5番の生徒の英語の点数は45点であることを突き止めることができました。
VLOOKUP関数はビジネスの世界において頻出の関数なので、しっかりマスターしておきましょう。
派生形① Hlookup関数
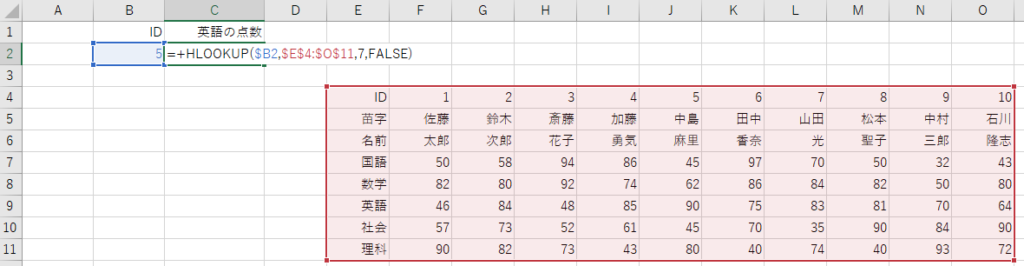
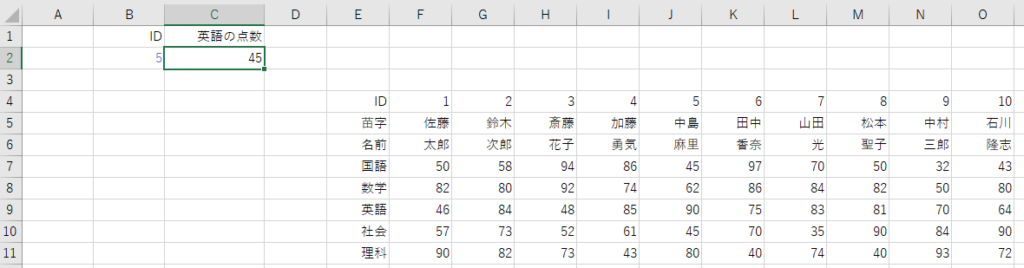
仮に生データの縦と横が逆でVLOOKUP関数だと上手く引用できない場合は、HLOOKUP関数を使いましょう。
VLOOKUP関数はまず縦方向に一致するデータを探し、一致するデータの横方向に対応するデータを返してくるというのが基本コンセプトでした。
HLOOKUP関数はその逆で、横方向に一致するデータを探し、一致するデータの縦方向に対応するデータを返してくるというのが基本コンセプトです。
上のテーブルの場合、E4~O4において5がないかを探し、あった場合はそこから7行下のデータを返してくるという関数をHLOOKUPで組むことで、VLOOKUP関数同様に英語の点数を引用することができました。
おすすめExcel関数➈ INDEX / MATCH関数
INDEX / MATCH関数で出来ること:表を網羅的に検索し、データを返してくることができる
INDEX / MATCH関数の形式:=INDEX(検索範囲,MATCH(検索値,検索範囲,完全一致or部分一致),順番)
INDEX / MATCH関数の例:=INDEX(B4:D6,MATCH(D10,C4:C6,FALSE),1)
※MATCH関数でC4~C6からD10と完全一致する値を探し、その値の行番号を返す。その後INDEX関数でB4~D6を検索範囲とした際に、B列から見て●行目と1列目のデータを返してくる
INDEX / MATCH関数を使う場面:VLOOKUP関数だけではデータを引っ張ってくることが難しい場合
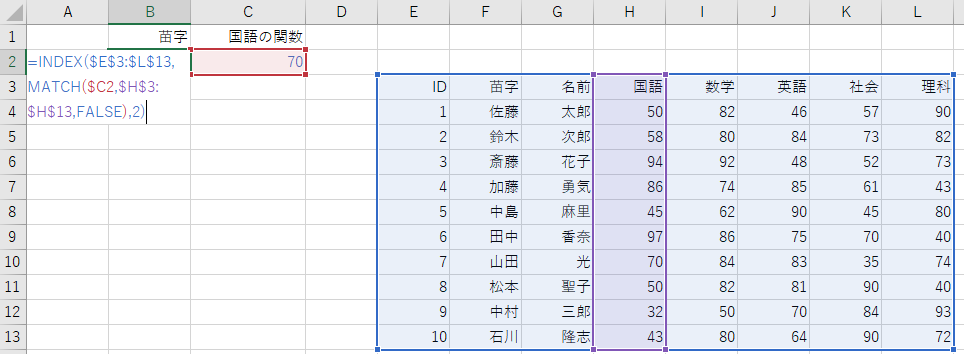
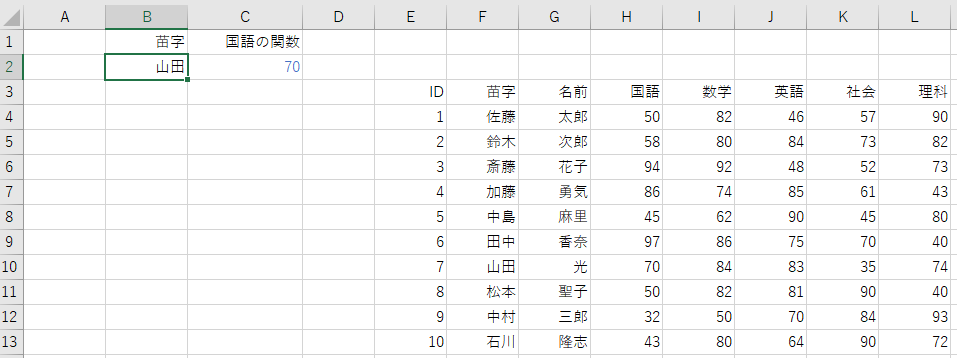
VLOOKUP関数やHLOOKUP関数は便利な関数であるものの、検索範囲が一方向である点が限界と言えます。
どうしても生データ次第ではVLOOKUP関数だと引っ張ってこれない場合もありますが、その際に使えるのがINDEX関数とMATCH関数を組み合わせたやり方です。
INDEX関数というのは端的に言えば「検索範囲の中で●行目・●列目のセルにあるデータを返してくれる関数」です。
一方MATCH関数は「検索値について、検索範囲内の中で相対的な位置を返してくれる関数」です。
これらを組み合わせることで検索範囲を網羅的に検索して指定したデータを返すことができます。
上のテーブルを使って説明しましょう。
「国語の点数が70点だった人の苗字を検索したい」というニーズがあるとします。
まずはMATCH関数で国語の点数の列を指定し、70点というセルが上から何列目にあるかを検索するのです。
今回の場合は8列目ということなので「8」が返ってきます。
その後はINDEX関数へと移ります。
INDEX関数の数式はこの時点で、=INDEX(E3:L13,8,2)となっています。
これはすなわち何を意味しているかというと、E3~L13を範囲とした際に、上(E行)から8行目、左(E列)から2列目のセルに入っているデータを返してくるということです。
というわけで該当するのがF10なので「山田」が返ってくるわけです。
国語の点数が70点だった人は、無事山田さんであることがわかりましたね。
INDEX関数とMATCH関数を単体で使う場面はほとんどありませんが、INDEXとMATCHを組み合わせることでVLOOKUP関数よりも幅広く検索をすることが可能になります。
少し計算式が複雑ですが、しっかりマスターしておくようにしましょう。
おすすめExcel関数⑩ AND / OR関数
AND / OR関数で出来ること:IF関数と組み合わせることで条件を複数指定することができる
INDEX / MATCH関数の形式:=IF(AND(計算式、計算式…)、返したい値、条件不一致の際に返したい値)
INDEX / MATCH関数の例:=IF(AND(D4>0,D4<10),”範囲内”,”範囲外”)
※D4セルが0以上10未満だった場合、”範囲内”と返し、それ以外は”範囲外”と返す
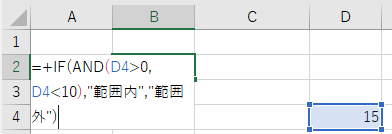
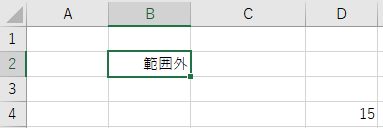
AND関数、OR関数はIF関数と組み合わせることで、複数の条件を指定することができます。
例えば上のテーブルだと、AND関数を使っています。
この場合D4セルが0以上10未満を「範囲内」と返すことを指定していますが、D4は15なので結果として「範囲外」と返しています。
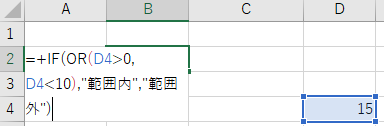
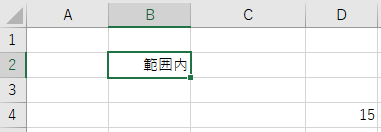
一方OR関数を使うと少し変わります。
OR関数の場合はD4セルが0以上もしくは10未満である場合に「範囲内」と返すことを指定しますが、この場合15は10未満であるものの0以上なので、結果として「範囲内」と返しています。
AND関数は「かつ」で、OR関数は「もしくは」を表す関数なので、時と場合によって使い分けるようにしましょう。
Excelを更に学びたい人向けの書籍/サービス
Excelの基本的な関数は今までで一通り紹介しましたが、関数以外の部分も含めてExcelのいろはを基礎から学びたいという人も多いと思います。
そこで、追加でExcelをうまく使いこなせるようになりたい人にとって参考になる書籍やサービスをご紹介するので、是非ご検討してみてください!
Excelおすすめ書籍① 外資系金融のExcel作成術
モルガン・スタンレー⇒ユニゾン・キャピタル⇒五常アンドカンパニー創業者の慎泰俊さんによるExcelの基礎が詰まったハウツー本になります。
外資系金融時代に培った見やすいExcelの作成方法であったり、使えるショートカット集などが網羅的に解説されています。
また、モルガン・スタンレーの後には投資ファンドのユニゾン・キャピタルにて引き続き財務関係の業務に当たられていたため、Excelに関しては相当熟練されたプロフェッショナルと言えるでしょう。
ちなみにその後に慎さんが起業された五常アンドカンパニーは、新興国の貧困層向けに低価格金融サービスを提供する事業を展開しており、日本国内のネクストユニコーンとして注目を受けています。
著者の信頼度で言えばかなり高いといえますので、Excelを日常的に触る方々にとっては必読の書と言えるでしょう。
Excelおすすめ書籍② たった1日で即戦力になるExcelの教科書
『外資系金融のExcel作成術』が少し難しかったり、ハードルが高く感じた人にとっては、一段下げたレベルのこの書籍をおすすめします。
Excelのそもそもの基本コンセプトであったり、見栄えを整えるためのTipsをはじめ、頻出関数やショートカットが網羅的に解説されている辞書的な内容になっています。
書いてある内容が多いので1日で覚えるのは大変かもしれませんが、自分のデスクに1冊置いておいて、Excelの使い方に迷ったときに読み返すという使い方をするのがおすすめです。
私としてもこれほどしっかり隅々まで纏まっているExcelの書籍はあまり知らないので、Excelの隅から隅まで理解を進めたいという人には持って来いだと思います。
Excelおすすめサービス① Udemyで講座を購入する
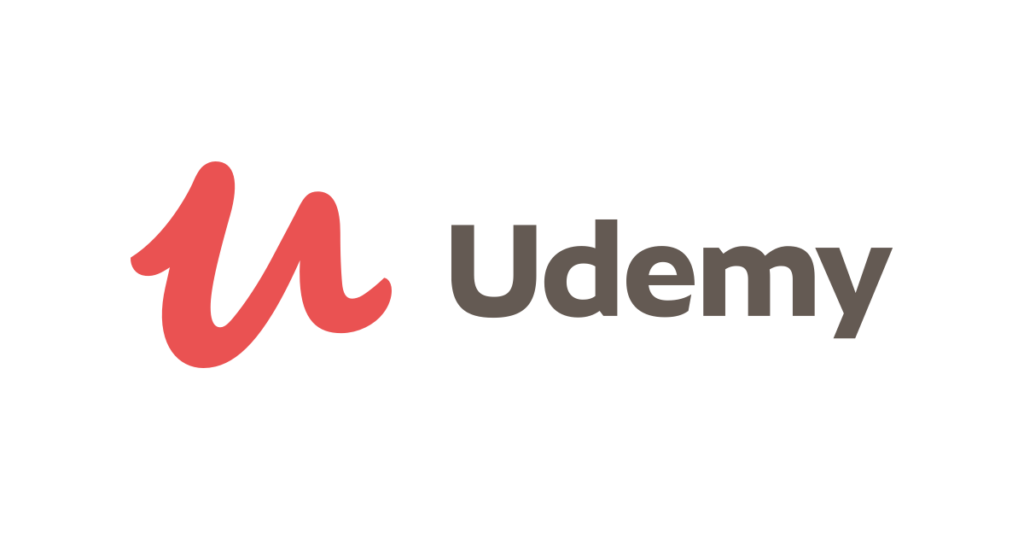
書籍を読むよりも、より実践的にExcelの使い方を学習したいという人はUdemyを使ってみるのがオススメです。
Udemyは動画を購入することによって永久に講座を受講することができるサービスで、グローバルにサービス拡大しています。
講座はExcelだけに限らず、PowerPointだったりプログラミングだったり動画制作だったりと、各分野のプロフェッショナルが色々な講座ナインナップを用意してくれています。
基本的には講座は安価で購入できるので、社会人の方々にとっては勉強代として十分に元が取れると思います。
特におすすめなのは「エクセルを自分のものにする10時間 | Excelの機能を一通り網羅する」という講座。
10時間でExcelの基本的な操作は一通り触ることができるので、Excelに苦手意識がある人でも克服・解消することができると思います。
是非一度検討してみてください!