エックスサーバーで晴れてサーバーを取得!
お名前ドットコムなどででドメインも取得していれば、もうブログが書けちゃいます!
ブログを書くのに必要な残り作業は、WordPressを導入するのみ。
今回はサーバー・ドメイン持ちの人のために、WordPressの導入方法を徹底解説しちゃいます。
サーバーやドメインをまだ取得していない人は、前回の記事をご参照ください!

エックスサーバーでWordPressブログを始める簡単5ステップ
前提として、以下の準備が整っている体で話を進めさせていただきます。
①エックスサーバーでサーバーを取得済み
②お名前ドットコム等でドメインを取得済み
③サーバーとドメインの紐づけを完了済み
手順① サーバーパネルを開く
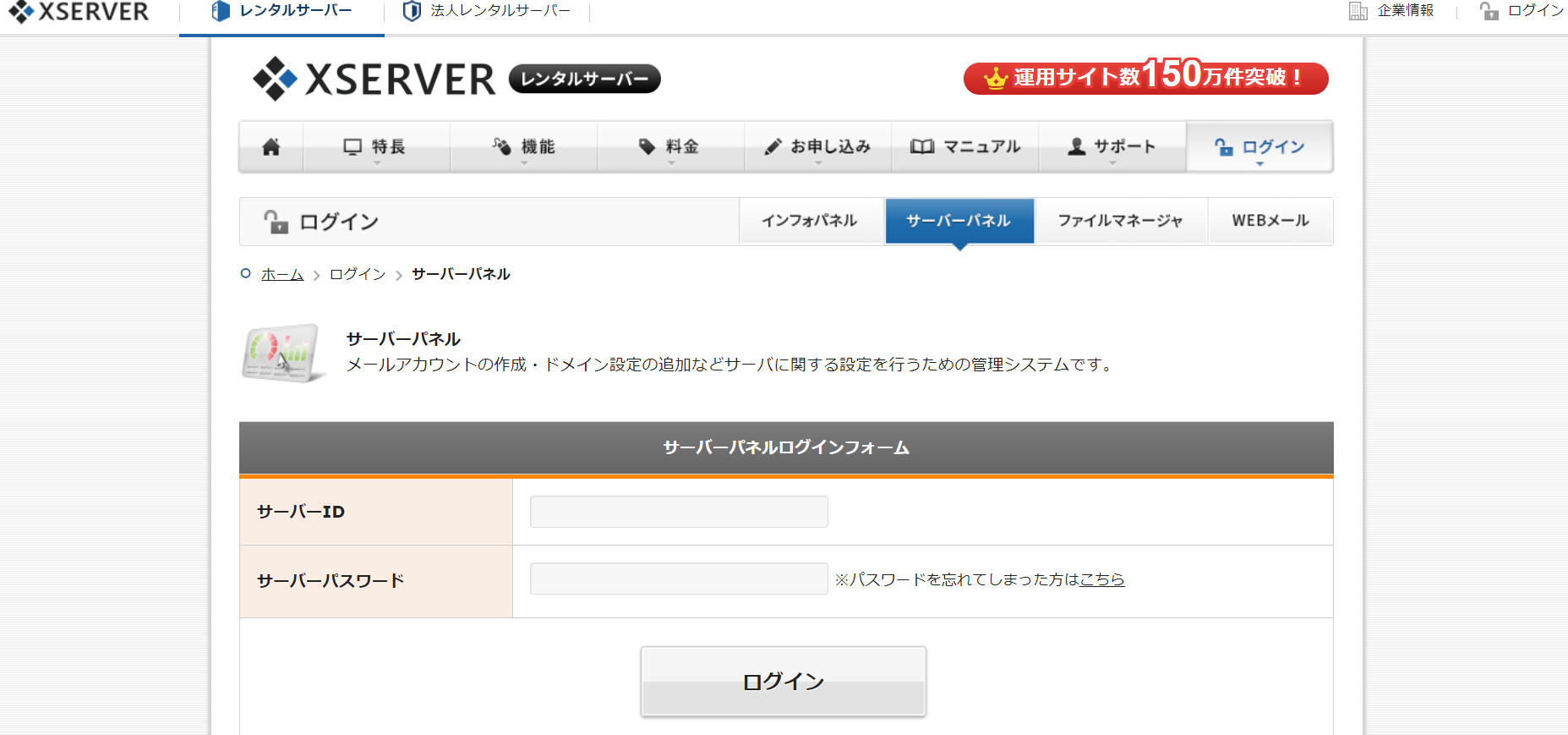
まずはエックスサーバーのサーバーパネルに入りましょう。
ログインIDとパスワードは、エックスサーバー登録時に送られてくる【Xserver】■重要■サーバーアカウ
インフォパネルではないので、くれぐれもご注意を!
手順② 「WordPress簡単インストール」をクリック
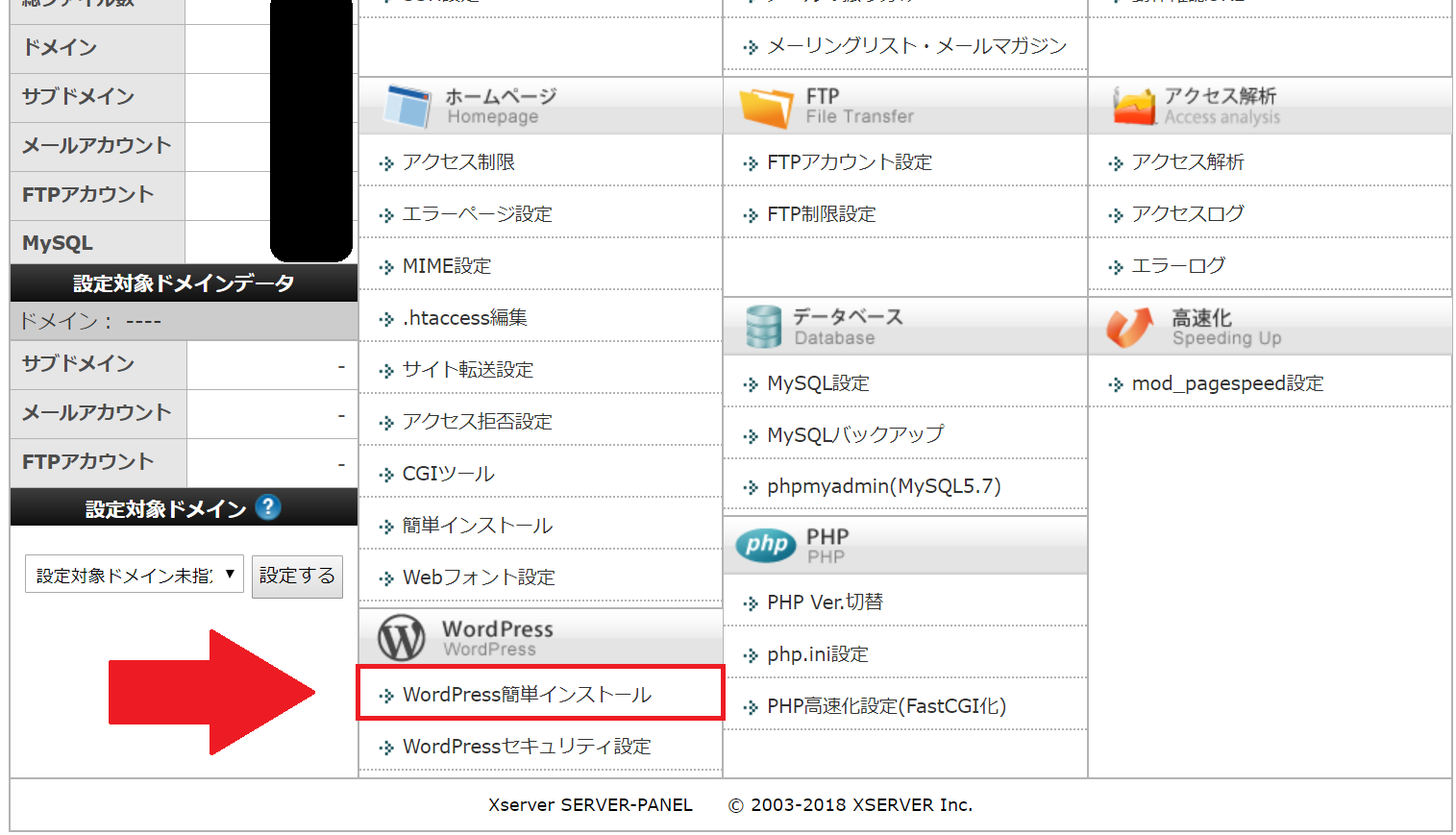
サーバーパネルにログインするとトップページに入ります。
下にスクロールすると「WordPress簡単インストール」というタブがあるので、こちらをクリックして先に進みます。
手順③ WordPressのインストール先を選択する
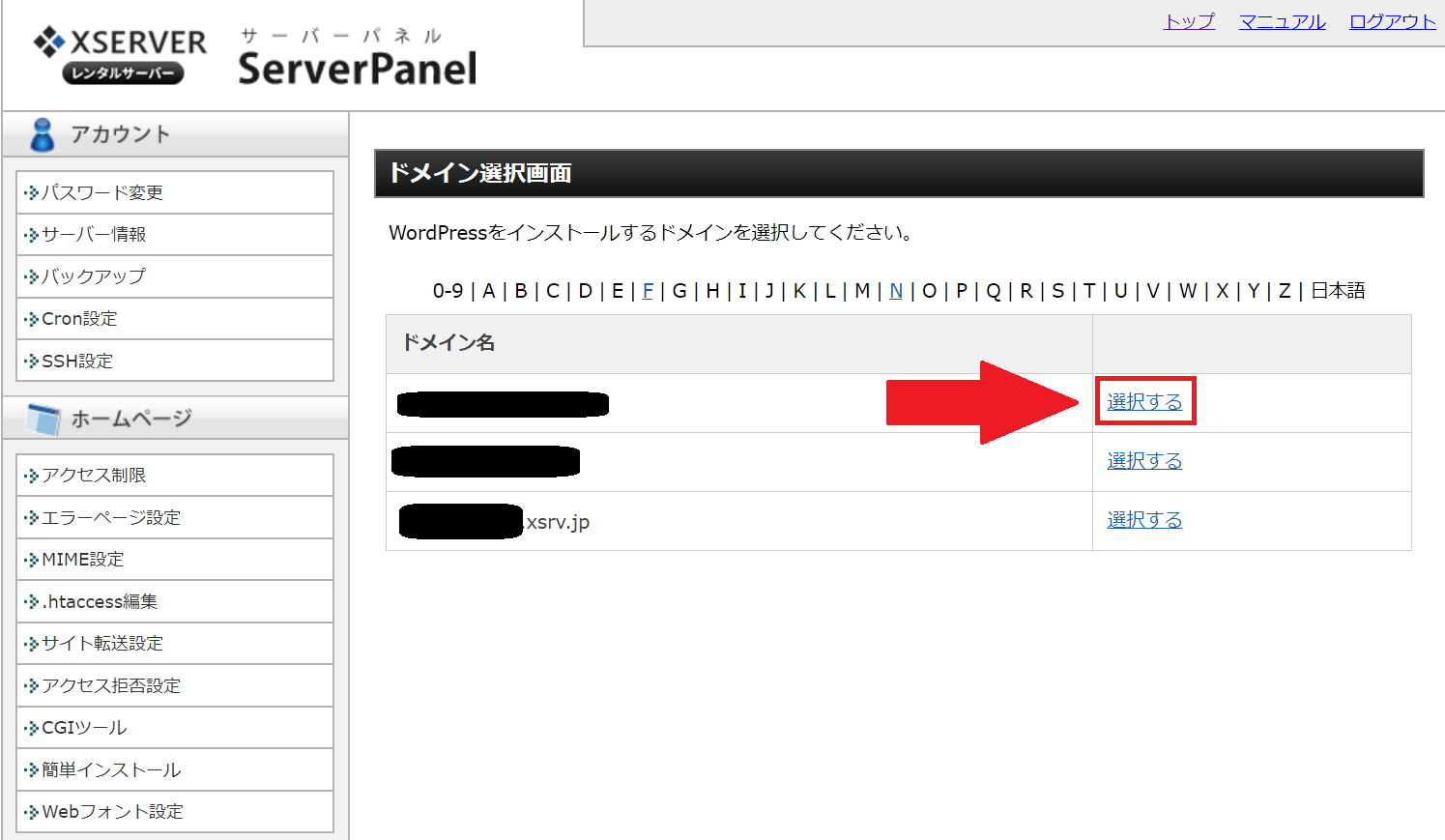
自分が登録している独自ドメイン名が出てきます。
独自ドメインの横にある「選択する」をクリックします。
手順④ 必要事項を記入してインストール
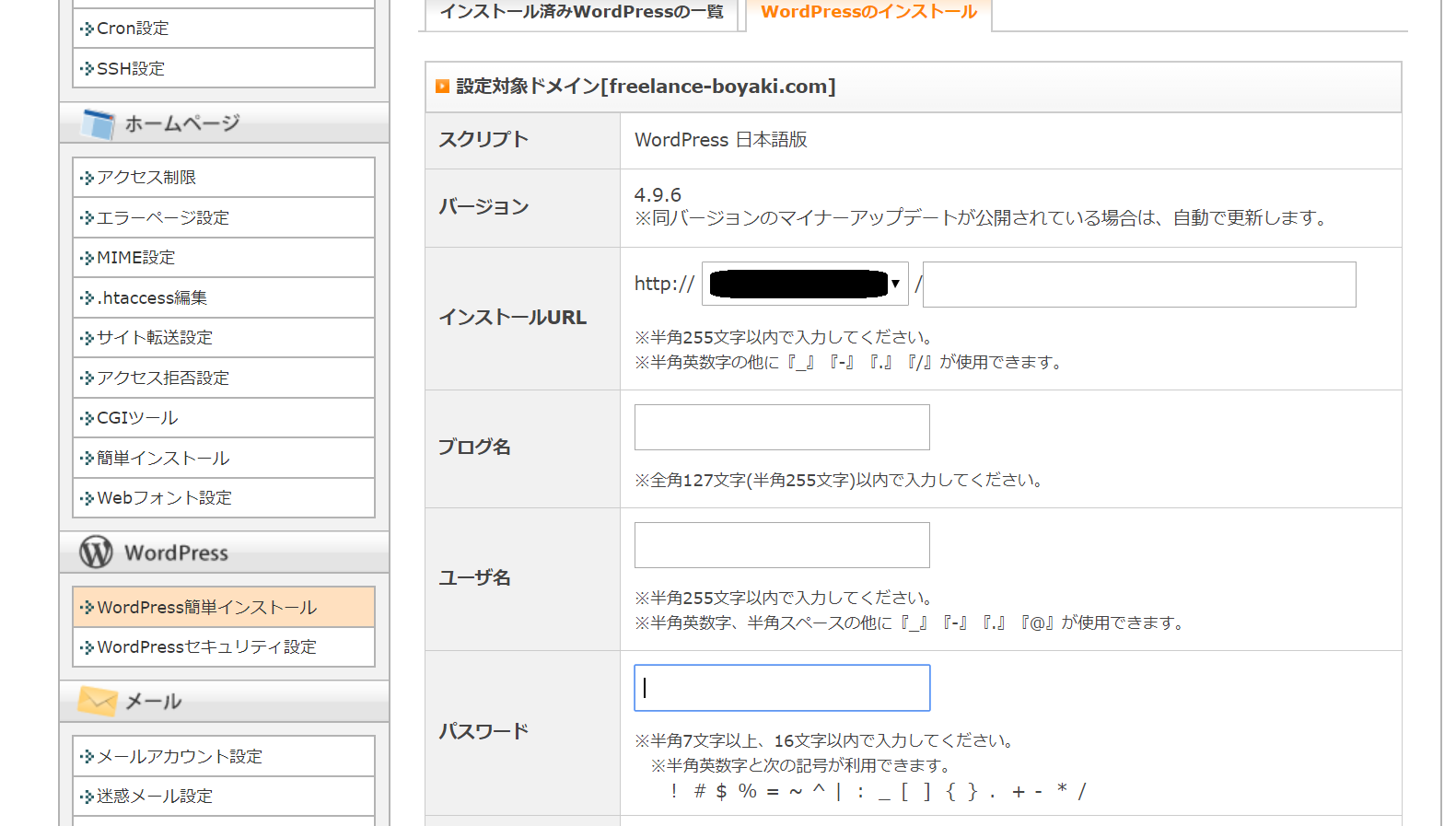
「選択する」をクリックした後は、上の「WordPressのインストール」タブをクリックして上記のような記入画面を出します。
こちらに記入するものは以下の通り。
インストールURL:独自ドメインと同じでOK
ブログ名:後から簡単に変更できるので、最悪何でもOK
ユーザ名:WordPressのログイン時に必要
パスワード:自由に決めてOK
メールアドレス:自分が持ってる好きなメールアドレス
データベース:「自動でデータベースを生成する」にチェック
以上を正しく入力できたら「インストール」ボタンを押して手続きを完了させましょう!
手順⑤ ログインURLからWordPressへログイン
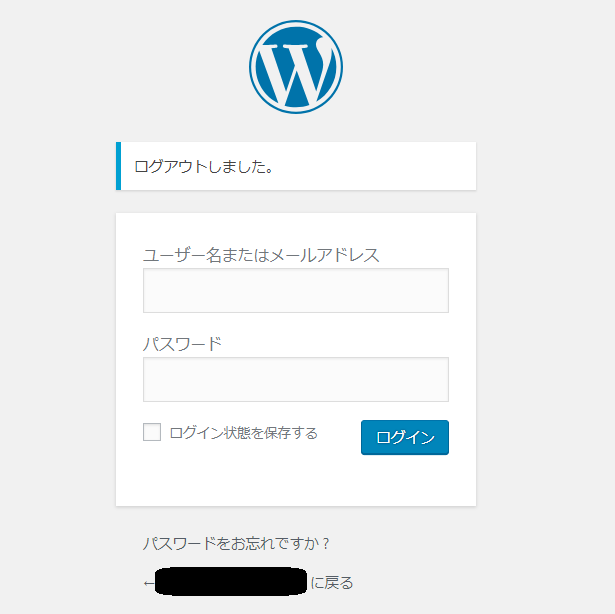
数分後には自分のドメイン・サーバー上に正常にWordPressが導入されます。
「④必要事項を記入してインストール」の画像で示したページに戻り、「インストール済みのWordPressの一覧」をクリックしましょう。
そこへ進むと「ダッシュボードへ」というボタンがあるので、続けてそれをクリックすると上記のようなログイン画面に辿り着きます。
「④必要事項を記入してインストール」で設定した「ユーザ名」と「パスワード」を入力すれば、晴れてWordPressの導入完了です!
まとめ エックスサーバーでWordPressブログを始めよう!
皆さんもササっとWordPressを導入して、さっそくブログを書き始めましょう!


